win10语音识别功能打不开如何解决
1、检查麦克风是否已正确连接到电脑,并确保麦克风可以正常录制声音,麦克风无法正常工作,Windows10将无法使用在线语音识别功能。
2、具体方法如下:将鼠标移至音量控制处,右键单击,选择“录音设备”。在弹出的选项卡中,择麦克风,右键单击,在右键菜单中,选择“配置语音识别”。在“语音识别”的面板中,单击“启动语音识别”。
3、点击选项【语音】后,在右侧的页面中找到选项【打开语音识别】,将下方的开关打开,开启Win10的智能语音助手的问题就解决了。
4、训练计算机更清楚的听取我们的命令,选择训练计算机使其更了解你,就可以进行语音训练了。win10系统自带有语音识别功能,大家可以使用语音识别功能进行一些简单的操作,比如启动小娜,感兴趣的小伙伴一起来设置。
5、检查你的音箱连接线,确保连接正常。右击我的电脑-属性-硬件-设备管理器,看设备前面有没有黄色的“?”或“!”。如果有,请你重新安装这个设备的驱动程序。
6、应该是你的操作方法不对,正确的操作方法应该是:首先大家在桌面的左下角找到win图标,然后右键点击,选择控制面板,然后进入控制面板的主页面。
Win7怎么开启语音识别功能具体该怎么操作
1、启用语音识别第一步:首先进入“控制面板”,把查看方式设置为“小图标”,然后进入“语音识别”选项,这里列举着语音控制方面的所有项目。
2、首先我们先进入控制面板找到语言识别功能,然后双击打开它;然后进入下一步,根据自己的实际情况选择是什么类型的麦克风。选择好了点击下一步;要选择启用文档审阅功能,来改善语音识别的精确性。
3、打开控制面板,找到里面的“语音识别”进入。2 选择开始语音识别。3 在语音识别设置里面点击下一步继续。4 选择语音识别里的“麦克风”5 进行麦克风的设置。
4、在win7系统中,自带有语音识别功能,可以方便用户们通过语音控制并操作电脑,但是每次都要自己手动开启很麻烦,其实我们可以设置开机后自动启动语音识别程序,下面给大家分享一下截图的步骤。
电脑的控制面板没有语音识别
打开控制面板---轻松使用启动语音识别的时候如果出现下图。这个时候我们关闭提示框,跟随问题点击左边的语言设置。点击语言设置之后我们点击右边的添加语言。添加的时候我们根据图片提示点击选项---依次点击更改替代。
具体操作步骤:打开控制面板,找到里面的“语音识别”;选择开始语音识别;在语音识别设置里面点击下一步继续。按照上面三个步骤操作就可以开启语音识别功能了,简单实用的小技巧,有需要的用户可以参考上述方法操作。
启用语音识别第一步:首先进入“控制面板”,把查看方式设置为“小图标”,然后进入“语音识别”选项,这里列举着语音控制方面的所有项目。


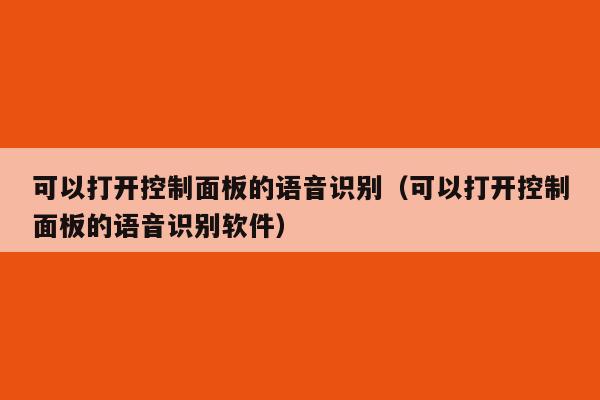




还没有评论,来说两句吧...